ボイスメモ − なぜファイルに移す必要があるの?
Google AI StudioなどのAIツールで音声を文字起こし・要約するには、
「音声ファイル(.m4aなど)」をアップロードする必要があります。
ですが、iPhoneで録音した音声は、「ボイスメモ」アプリに保存されているだけでは使えません。
そのままではAIツールにアップできないため、まずは「ファイル」アプリに移す必要があるんです。
今回は、iPhone初心者の方でも迷わないように、スクショ付きで丁寧にご紹介します!
ステップ1:ボイスメモアプリを開く
録音データは「ボイスメモ」というiPhone純正のアプリに保存されています。
まずはこのアプリを開きましょう。
方法①:ホーム画面から探して開く
- ホーム画面(アプリ一覧)を左右にスワイプして、「ボイスメモ」アプリを探します。
- アイコンは「黒背景に赤い波形」のデザインです。
👉 見つけたら、タップして起動します。
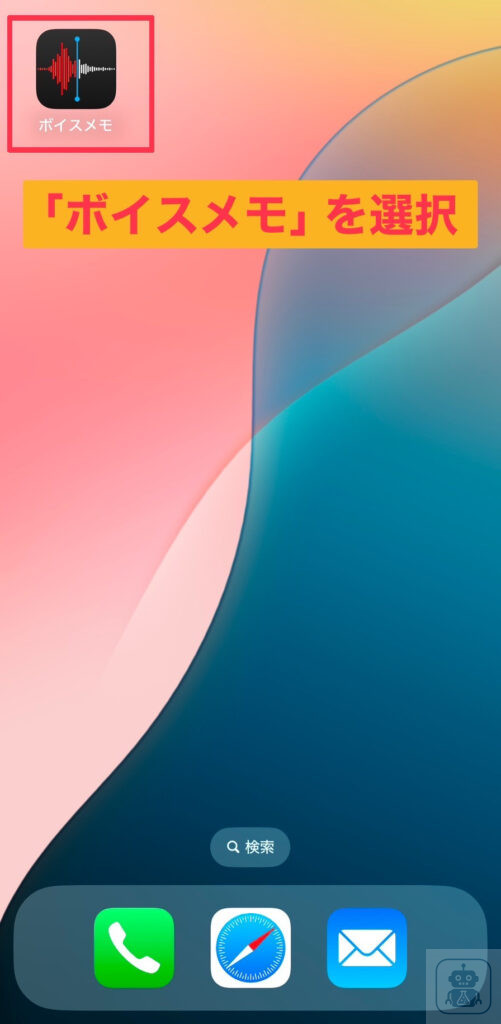
※見つけにくい場合は、以下の検索方法がおすすめです。
方法②:検索して開く(アプリが見つからないとき)
「 ボイスメモ 」のアプリがない!!と焦っているあなた、大丈夫です!!
アプリの検索機能が標準で装備されているので、そこから検索しましょう!
- ホーム画面の中央あたりを下にスワイプして、検索バーを表示します。
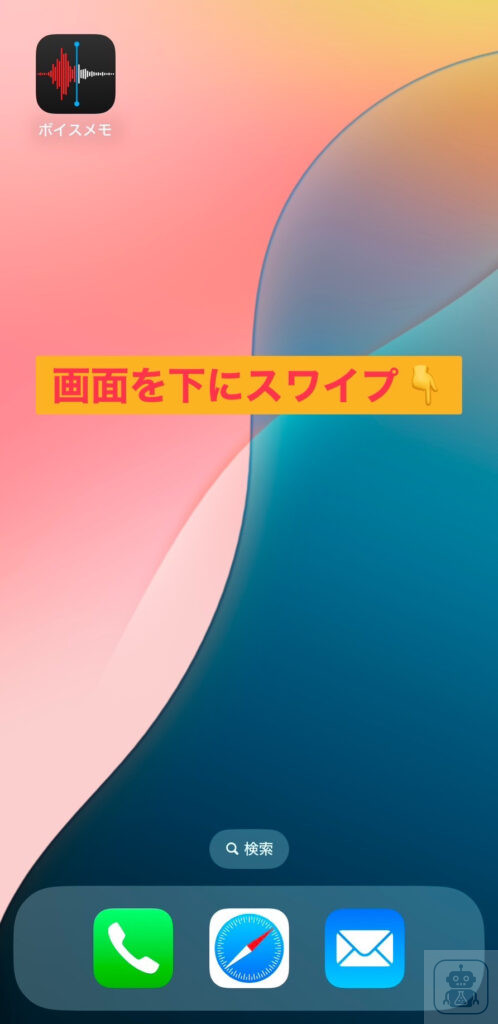
- 「ボイスメモ」と入力します。
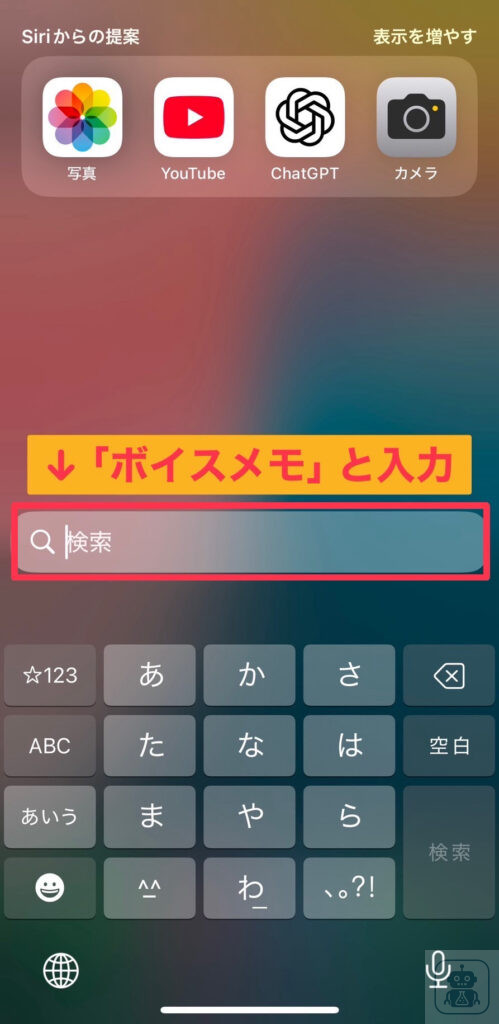
- 出てきた「ボイスメモ」アプリをタップします。
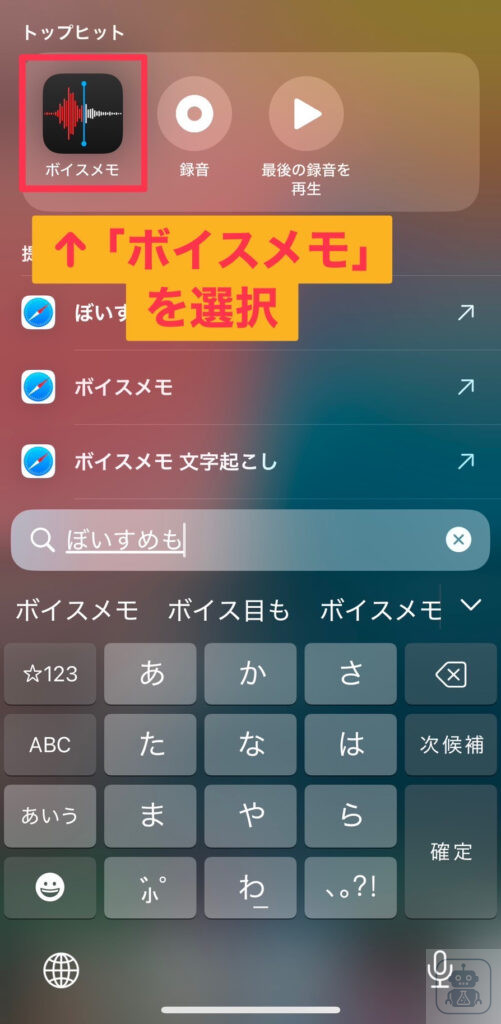
これならアプリがどこにあってもすぐに開けます!
ステップ2:保存したい録音を選ぶ
ボイスメモを開くと、録音の一覧が表示されます。
Google AI Studioなどで文字起こししたい録音データをタップして選びましょう。
今回は「 テスト 」の録音データでファイル保存しようと思います!
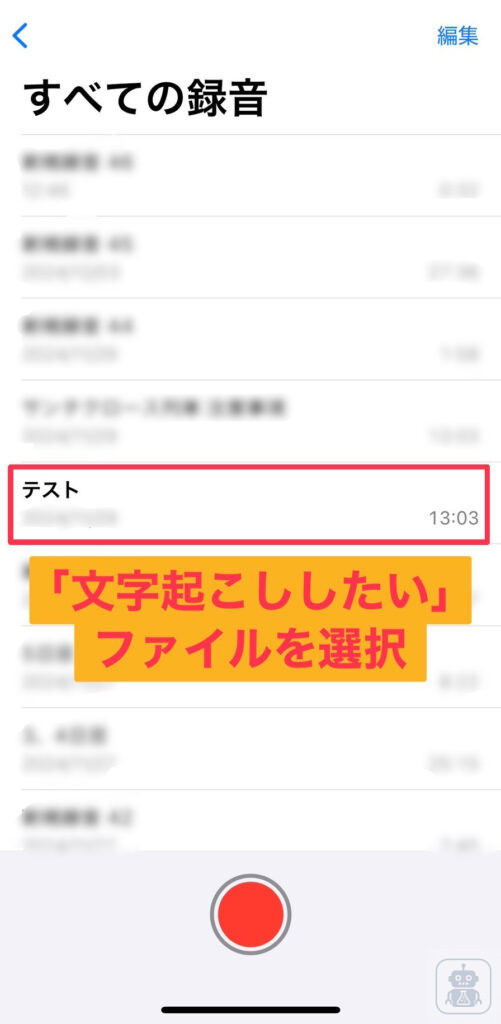
ステップ3:「…」ボタンをタップして共有メニューを開く
録音の右端にある「…(三点リーダー)」をタップするとメニューが表示されます。
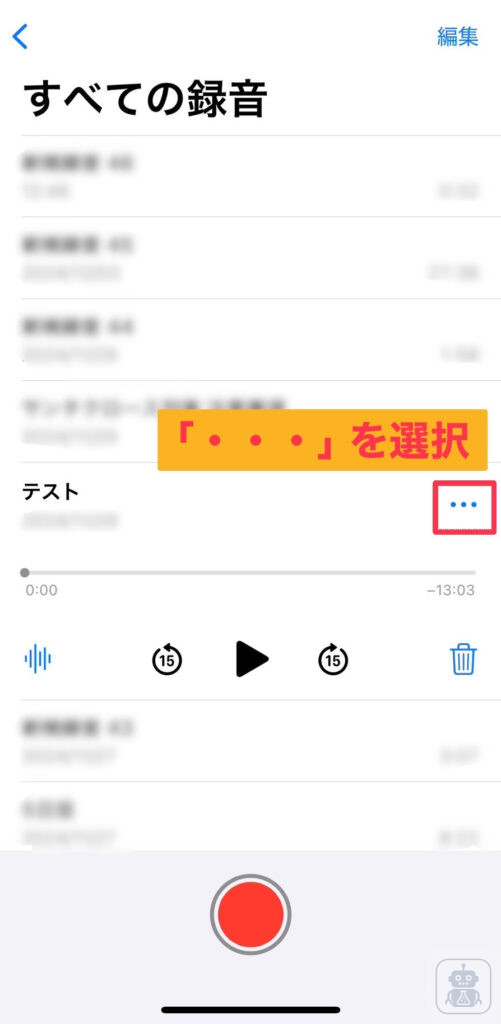
その中から「共有」を選んでください。
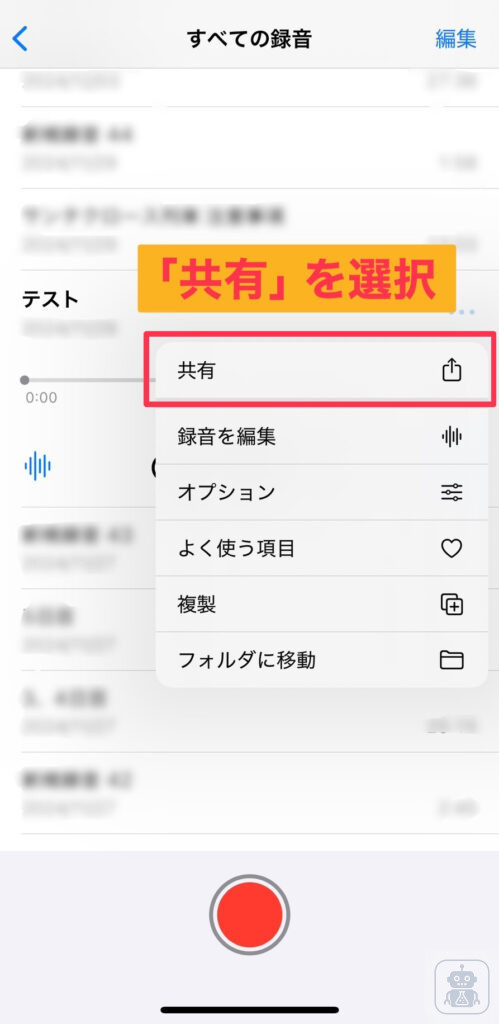
ステップ4:「ファイルに保存」を選ぶ
共有オプションの中にある「ファイルに保存」をタップします。
👉 この操作で、録音データをファイルアプリに移せます。
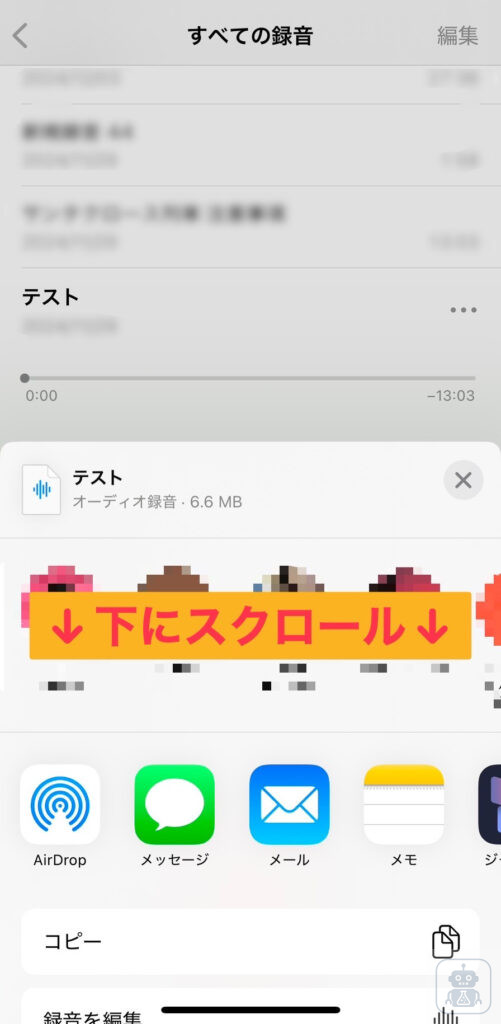
画面を下にスクロールします
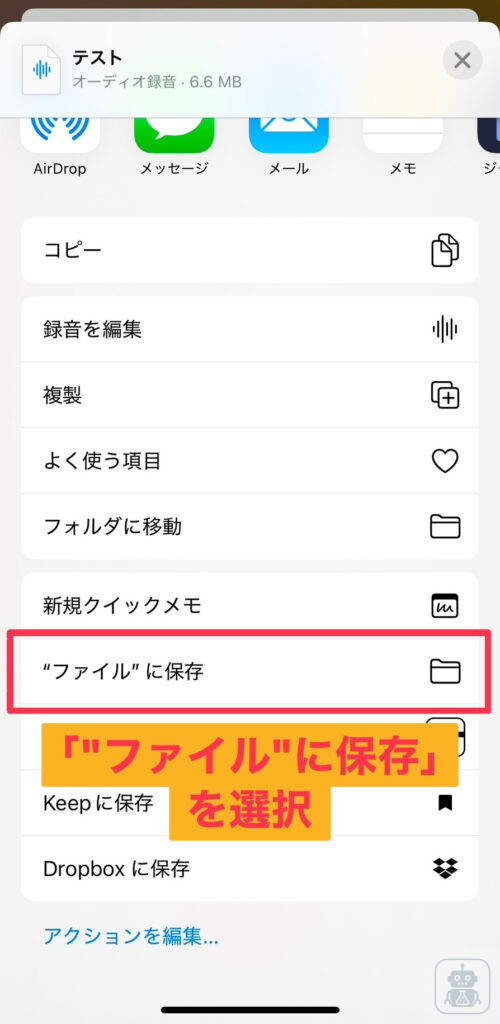
ステップ5:保存先を選んで「保存」をタップ!
保存先の選択画面が出てきます。
- 「iCloud Drive」
- 「このiPhone内」
のどちらかを選び、フォルダを指定して右上の「保存」をタップ!(どちらでもOK!)
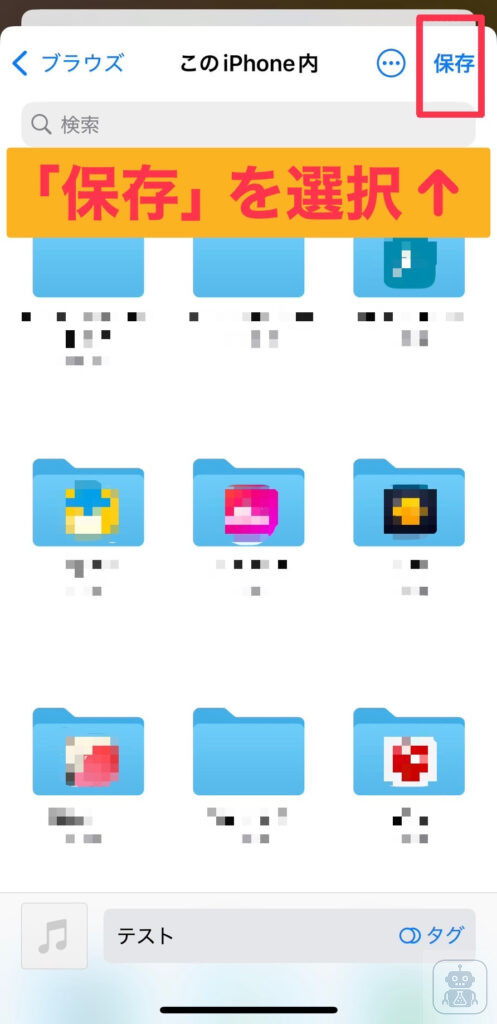
これで完了です✨お疲れ様でした。
最後に、念の為「 ファイル 」アプリに保存できてるか見てみましょう!
ステップ6:「ファイル」アプリで確認してみよう
iPhoneの「 ファイル 」アプリを開いて、先ほど保存した場所を確認します。
(※「 ファイル 」が見つからない場合は先程のボイスメモアプリを探した手順と同じ手順で検索しましょう!!)
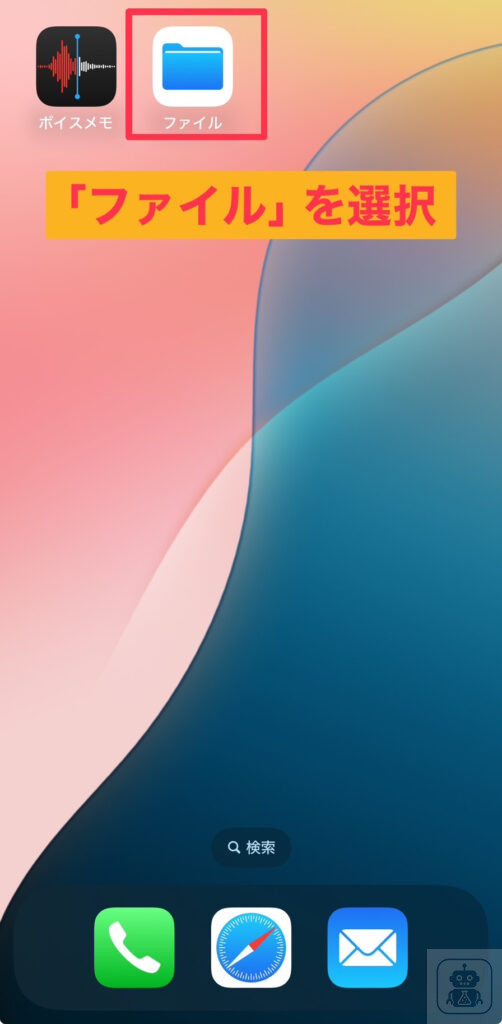
これで録音データがファイルとして保存されました!
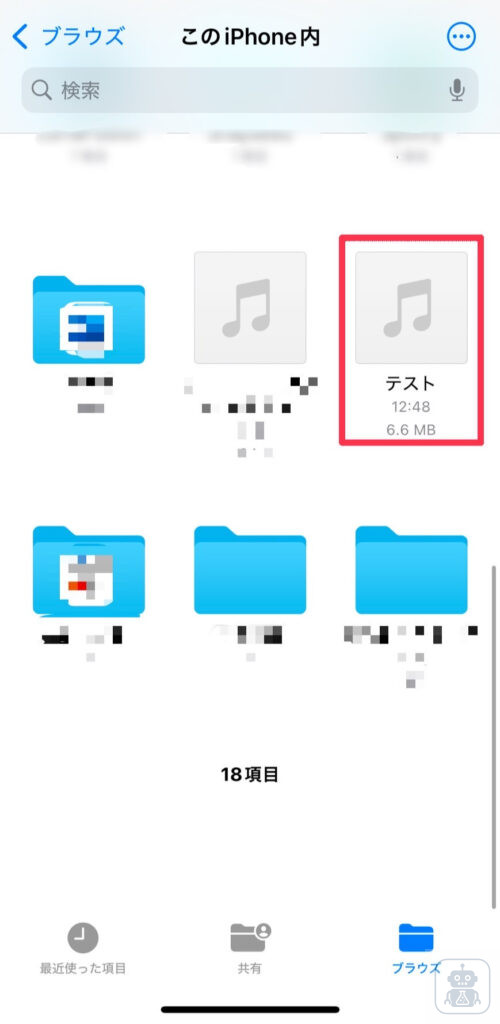
おわりに:これでGoogle AI Studioにアップロードできる!
録音データがファイルアプリに移せたことで、Google AI Studioや他のAI文字起こしツールにもアップロードできるようになりました。
まだ試していない方は、以下の記事もぜひ参考にしてみてくださいね👇
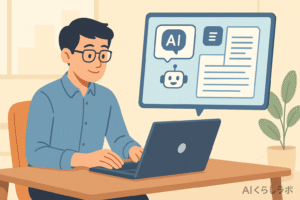
おまけ:録音ファイルをわかりやすく整理しておこう
たとえば以下のように名前をつけておくと、AIに使うときも迷いません。
- 「20XX年○月○○日 朝礼」
- 「プロジェクトX 打ち合わせ音声」など
コメント